今まで使っていた3Dプリンター、UP mini が故障したので ANYCUBIC, MEGA-S を購入しました。
現在(2020.1.4)アマゾンで評価数59、星4.1 とかなりの高評価ですが、セットアップ時にいくつかつまずいてしまいそうなポイントがあったので、その対処方を中心に、セットアップの流れでまとめました。

ちなみに、類似機種にANICUBIC i3 Mega がありますが、フィラメントフォルダーの部分以外のセットアップは、ほとんど同じになると思います。
内容物
内容物の写真です。フレームが金属製なので頑丈そうです。結構重いです。箱の大きさは510 x 550 x 260 でした。
マニュアルは英語のみ
マニュアルは英語と中国語のものがありましたが日本語はないです。たいていの方は、英語のマニュアルに従って進めていくことになると思います。
門をボルトで固定、支えてくれる人がいるとやりやすい
門の部分をボルトで固定します。手前4本、向こう側4本です。僕は1人でやったのですが、門が重いのでボルトの穴を合わせながらボルトを入れるのに少し苦労しました。支えてくれる人がいるとやりやすいでしょう。
電源設定はなぜか110Vだが、これでOK
次に、六角レンチでスイッチをスライドさせて220Vから110Vにします。100Vではないの?と思いましたが、110Vの設定で動きました。なぜか奥のスイッチの記載は115Vです。
ケーブル接続、ここ重要
ケーブルの接続です。マニュアルを見て、門の方についている赤、緑、黒のソケットをベース側に接続します。
次が一番重要です。マニュアルにはなかったです。
ヘッド部分が左端に来たことを検出するセンサーへのケーブルの接続をします。ここがつながっていないと、プリント開始時にヘッド部分が左端で衝突し続け「ガガガガガ!!!」と鳴り響きます。めちゃくちゃ焦ります。
数秒すると停止して、何事もなかったようにプリントが開始されましたが、これを続けていたら故障すると思います。
フィラメントフォルダーの取り付けでボルトが足りない!?いや、あるよ
説明書を見るとM3ボルト4つで取り付けるとのこと、しかし袋にはボルトが3つしかない?いや、2つはもともと使われているボルトを緩めて使うので大丈夫。1つは予備ってことですね。
フィラメントをチューブに通すとき、チューブは門の外側に出せる
マニュアルの指示に従って、フィラメントをチューブに通します。しかし、チューブが門の内側できつく曲がっているので、そのままではフィラメントは押し込めません。ええ!?となりました。が、チューブは門の外側に出せるので(むしろこの状態が普通の状態)、そうすれば難なくフィラメントはノズル部分まで押し込めます。
押し込んだあとは、マニュアルに従って、Filament in します。
フィラメントセンサーのケーブルも接続
見落とす確率90% のフィラメントセンサーの接続です。マニュアルの本文に記載が見当たらなかったのですが、マニュアルのFigure 7の図をよく見るとつながっていました。
台の高さを調節は、ノズルをつまみの真上に配置する
マニュアルに従ってZ方向をHomeにします。するとノズルが台のぎりぎりまで下がります。
このときのノズルの高さと台の隙間が、紙一枚の間隔になるように台の4隅のダイヤルを調整します。
これ、結構時間がかかりました。後で気づいたのですが、下図の黄色枠に書いたように、調節つまみの真上にノズル配置して調節することが大切でした。でないと、他の端を調節したときに、また高さがずれてしまうからです。
もう1点あります。4隅の高さを合わせてから中心の高さを確認すると、紙がきつきつになりました。どうも中央が盛り上がっているようでした。
どうすべきか迷いましたが、端でプリントするよりも中央でプリントすることの方が頻度がずっと高いと思い、中央の高さがちょうどよくなるように調整しました。
印刷テストは途中でやめてOK
マニュアルに従うと、ノズルの高さのテストのために、SDカードに入っている”owl_pair” を印刷するのですが、うっかりすると何時間もロスしてしまうかもしれません。マニュアルには、初めのレイヤーの出来具合で結果を判断するように書いてあるので、それ以上印刷を続ける必要はないでしょう。
僕はぼーっと眺めていたのですが、15分もたってから全体の5%しか印刷されていないとの表示を見ておかしいと思い停止しました。しかし、時間があるのでしたらフクロウを印刷してみるのもありですよね。
ドライバのインストール
以下64bitのwindows10の場合です。
PCとUSB接続して印刷するためはCP2102ドライバーが必要になってくるようです(SDカードのデータを使用する場合は必要ないと思います)。
プリンターとPCの通信のためのドライバのインストールは、マニュアルの図が異常に小さくて見るのが大変です。
僕の場合はプリンターがポートCOM4で認識されていました。ここから右クリックで、最新のドライバに更新します。ここで、付属のSDカードはPCにさし、SD内のフォルダを指定します。
Cura のインストール。はじめっから公式HPでダウンロードした方がよい?
最後に、stlデータからプリンターを動かすためのgcodeデータを作るソフトをインストールします。SDカードに、Cura_15.04.6.exe が入っているので、これをダブルクリックすることでインストールできます。
しかし、新しいバージョンがあるとの表示がでます。指示にしたがってバージョンアップすると、Cura3.2.1 に、さらに、新しいバージョンがるとのこと、最終的にCura4.4.1になりました。2度手間でした。
これって下の公式ページから、最新版4.4.1を入れられたのではないかと思います。
https://ultimaker.com/software/ultimaker-cura?utm_campaign=sw-update&utm_medium=software&utm_source=cura
※200107 追記 4.4.1 は、3回ぐらい使ったあとなぜか起動しなくなりました。
uninstall して下記からwindows 64bit 用の4.3.0 を入れました。
https://github.com/Ultimaker/Cura/releases/tag/4.3.0
最後に
ここまでセットアップをして、下のサイトからボルトとナットをダウンロードし、スケールを50% にして印刷してみました。
https://www.thingiverse.com/thing:1604094
ボルトにナットがぴったりはまってクルクル回せました。
なかなかの精度で、満足です。
今回はこれで以上です。
故障しないで長く使えるといいなぁ。。












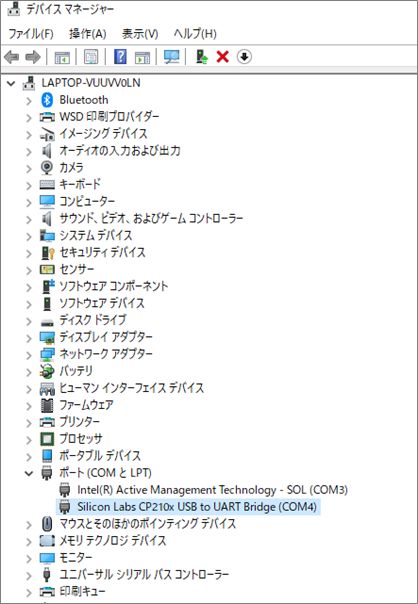
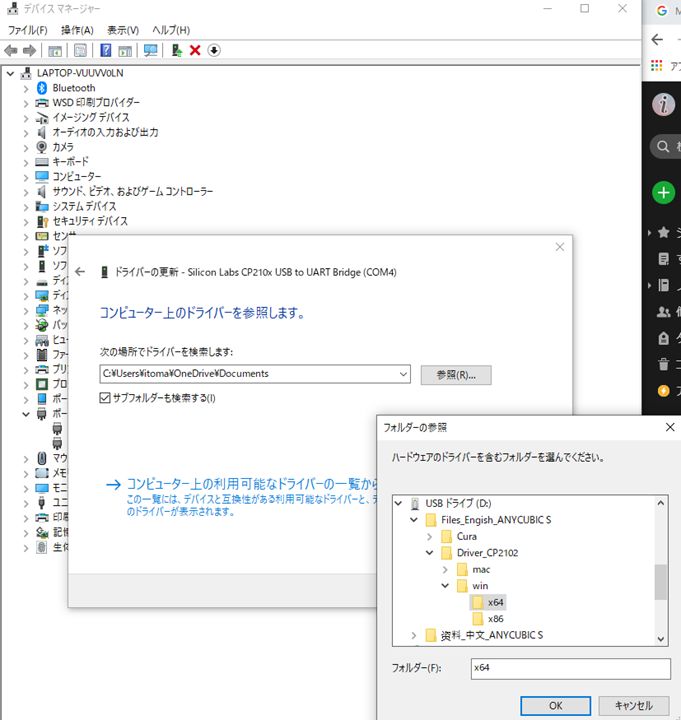


コメントを残す