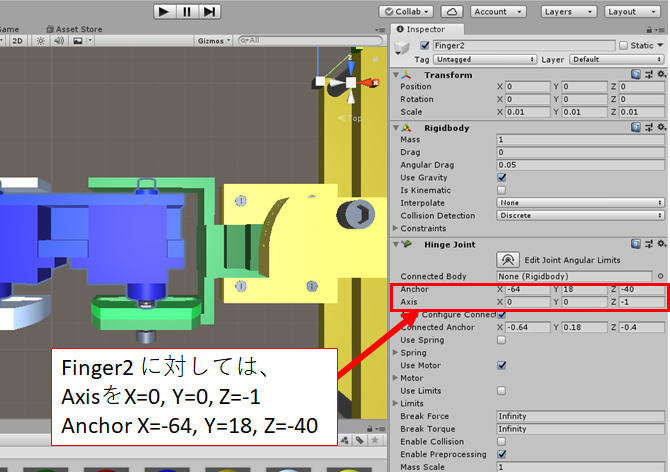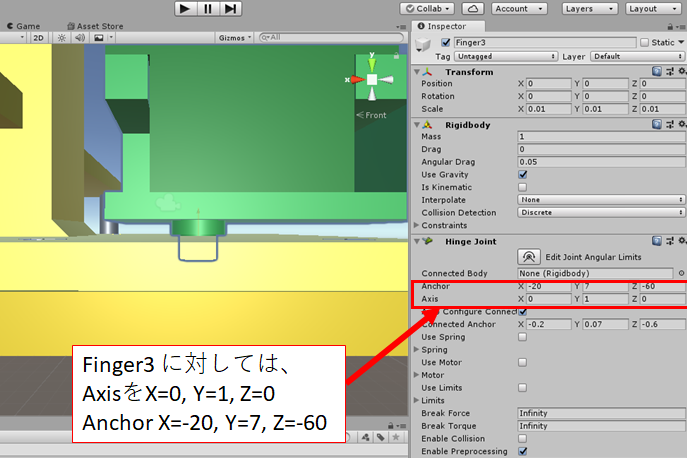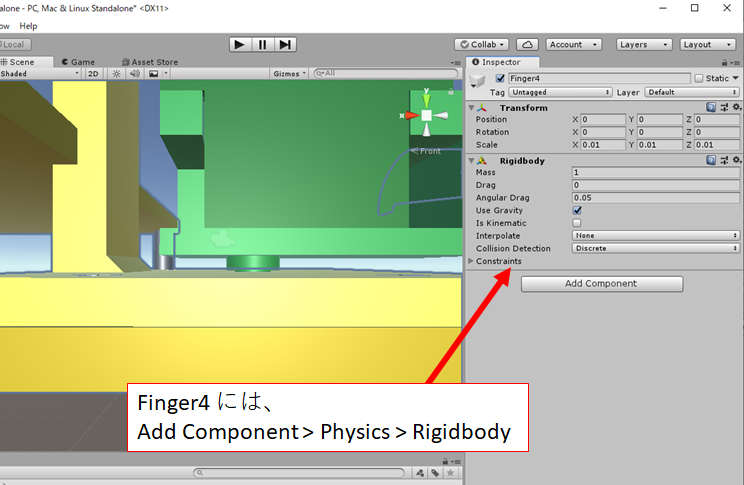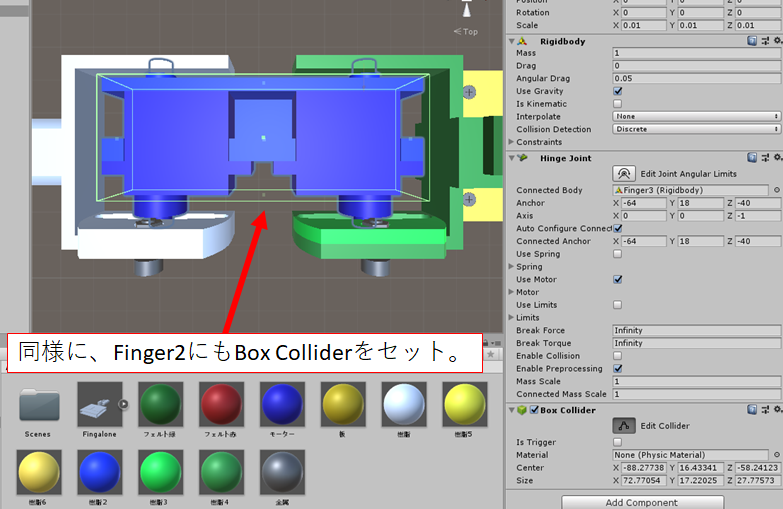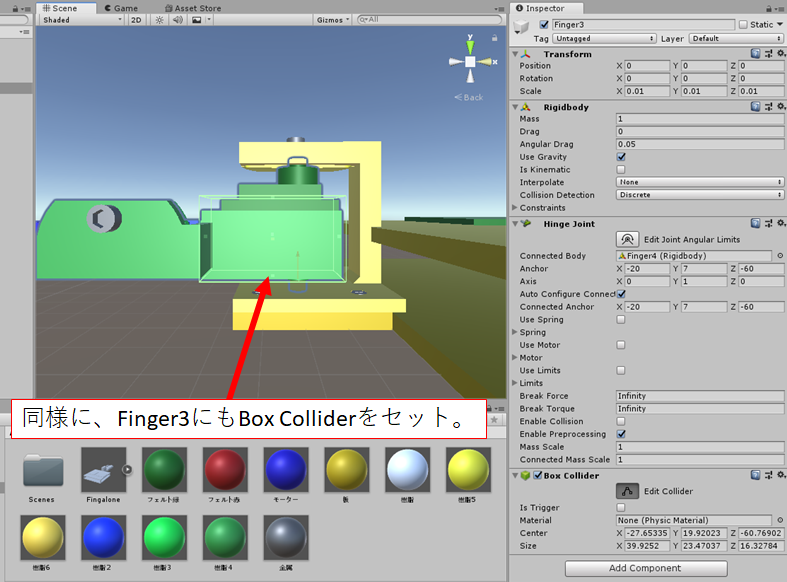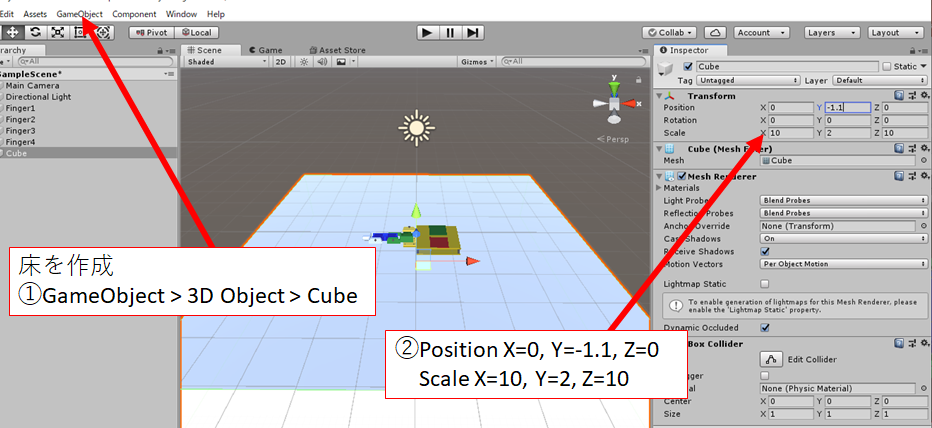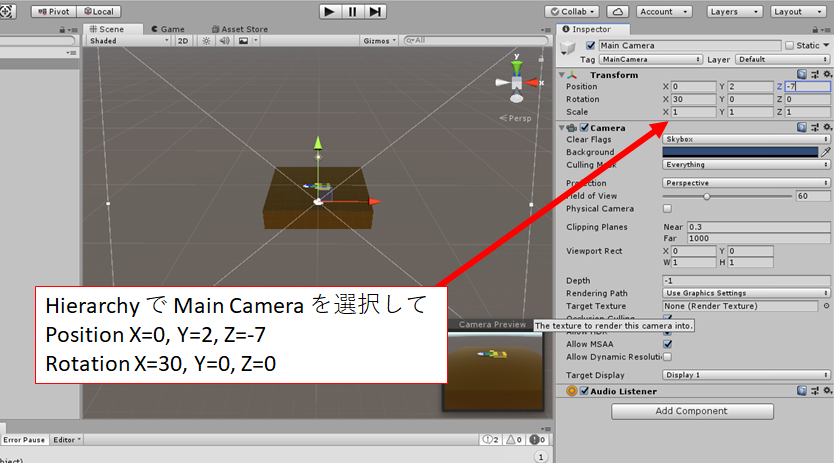Finger1 に Hinji joint を追加しました。Hinji joint とは、ドアの蝶番のような構造をもったjointですが、モーターの軸として使用しました。
Hinji joint の位置と方向を指定します。点線で囲んだ茶色の矢印が関節位置にくるように合わせました。
同様に、Finger2 にも Hinji joint を追加。
Finger3 にもHinji joint を追加です。
最後のパーツのFinger4 には、Hinji joint は追加せず、Rigidbody (剛体の性質)を追加しました。ちなみに、Finger1-3 は、Hinji joint を追加した時に自動的にRigidbody も追加されています。Hinji を使うには Rigidbodyが必須ということなのでしょう。
次に、Hinji の繋がり先を指定しました。Connected Body の枠の右側に◎のような小さな記号があり、これをクリックしてFinger2を選びました。同様に、Finger2もFinger3も繋がり先をしていしました。
次は、衝突範囲の設定です。衝突判定をしてほしい箇所を直方体で指定するために、Finger1にBoxCollider を追加しました。
Edit Collider を押して、直方体を以下のように先端部に合わせました。最初に、size に 10 などを入れると初期の直方体が大きくなるのでやりやすくなります。
同様に、Finger2にも図のようにBoxCollider をセット。
Finger3はこんな感じ。
最後のFinger4 はこんな感じで。
これでロボットのメインの定義は終わりですが、このままシミュレーションを開始すると下に落ちてしまいます。床を作る必要があります。
Cube を作成して大きさと位置を調節しました。
床にも色を付けました。
これで完成です。開始ボタンを押すと、Fingalone が床にドスンと乗りました。
もうちょっと上から見たいので、カメラ位置を調節。これでOK。